【推荐理由】赠运费险
【优惠券】20 【券后价】59.00
【下单链接】18¥ CZ0001 G5fHdEqOsnB¥
教程通过PS制作一款动态的海景照片,教程制作起来步骤有点长,同学们要有耐心的去学习和完成,对PS熟悉的同学们制作起来会更加的快速,刚接触PS的同学可能不太会,但是可以先学着教程,学习PS要循序渐进的,不要操之过急,具体如何做通过教程来学习制作一下吧,练习起来才是王道,学会后,同学们可以用不同素材来制作一下,相信你会完成的更好。
效果图:
素材:
操作步骤:
1.打开PS,导入素材,选择【套索工具】,选择天空部分,复制图层,具体效果如图所示。
2.按【ctrl+单击缩略图】调出选区,【ctrl+shift+i】选区反选,按q快速蒙版http:/tags/38847/,使用画笔工具,进行涂抹,按q退出快速蒙版,得到选区,【ctrl+j】复制图层,具体效果如图所示。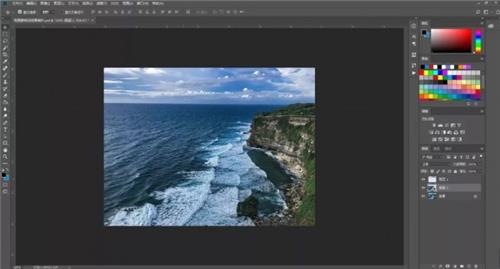
3.复制图层,【ctrl+t】自由变换,鼠标右键选择【透视】,进行拖拽,具体效果如图所示。
4.【ctrl+alt+shift+t】重复上次变换并复制图层,重复操作,具体效果如图所示。
5.【ctrl+j】复制图层,按【ctrl+单击缩略图】调出选区,添加蒙版,取消中间的链接,【ctrl+t】自由变换,右键选择【变形】,进行调整,具体效果如图所示。
6.使用白色画笔工具,按【X】切换前后背景色黑色,进行涂抹连接处,具体效果如图所示。
7.复制图层,【ctrl+t】右键选择【变形】,进行调整,具体效果如图所示。
8.使用黑色画笔工具,进行涂抹海面线,按【X】切换前后背景色白色,具体效果如图所示。
9.复制图层,【ctrl+t】右键选择【变形】,进行调整,具体效果如图所示。
10.重复上步骤,复制图层,【ctrl+t】右键选择【变形】,进行调整,具体效果如图所示。
11.使用黑色画笔工具,进行涂抹海面线,按【X】切换前后背景色白色,具体效果如图所示。
12.点击背景图层,关闭图层显示,点击【窗口】-【时间轴】,选择【创建帧动画】,右键【新建帧】,在第一帧,打开显示图层1和图层2,具体效果如图所示。
13.在第二帧,打开显示图层1拷贝和图层2拷贝,其它关闭显示,具体效果如图所示。
14.在第三帧,打开显示图层1拷贝2和图层2拷贝2,其它关闭显示,具体效果如图所示。
15.在第四帧,打开显示图层1拷贝3和图层2拷贝3,其它关闭显示,具体效果如图所示。
16.在第四帧,打开显示图层1拷贝4和图层2拷贝4,其它关闭显示,具体效果如图所示。
完成:一起来通过教程学习一下吧,只有练习才能把教程通汇贯通,制作起来也比较好上手,动态的图片更有律动感,一起来学习一下吧。
 绿色山茶油金黄色背景设计图[2018-12-06]
绿色山茶油金黄色背景设计图[2018-12-06] 金红色纯芝麻油[2018-12-06]
金红色纯芝麻油[2018-12-06] 绿色科学搭配天然玉米胚芽油[2018-12-06]
绿色科学搭配天然玉米胚芽油[2018-12-06] 蓝天背景油菜花籽油[2018-12-06]
蓝天背景油菜花籽油[2018-12-06] 绿色金杯特价油[2018-12-06]
绿色金杯特价油[2018-12-06] 油品如人品[2018-12-06]
油品如人品[2018-12-06] 绿色花生油[2018-12-06]
绿色花生油[2018-12-06] 绿色玉米胚芽油[2018-12-06]
绿色玉米胚芽油[2018-12-06]