【推荐理由】赠运费险
【优惠券】20 【券后价】59.00
【下单链接】18¥ CZ0001 G5fHdEqOsnB¥
本篇教程通过PS制作动态的下雪效果图片,整个教程制作主要分两个部分:第一部分制作下雪效果,第二部分建立帧动画,动图制作起来大多差不多,关键是要掌握它的操作过程,PS中有很多可以制作的效果,同学们要善于去发现和掌握它,学习PS要多多练习,这样才能提高PS技术,具体教程通过实例来学习一下吧。
练习素材:
操作步骤:
1.打开一张背景素材
2.新建一个空白图层,将前景色设置为黑色,然后Alt+delete键填充为黑色,如下图
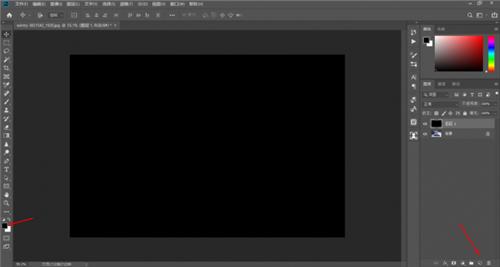
3.回到菜单栏-滤镜-杂色-添加杂色,数值稍微大一点150左右,因为雪花是稍微偏大的,勾上高斯模糊,单色选项,如下图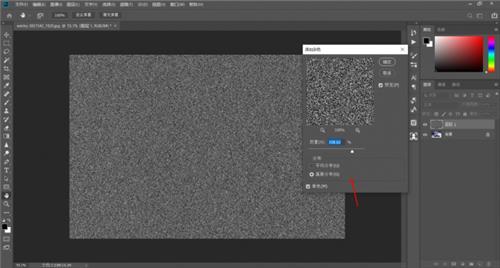
5.Ctrl+L执行色阶命令,移动滑块调整数值,增加黑色就是减少雪花,增加白色就是增加雪花,效果如下图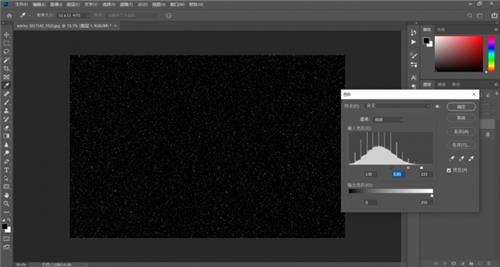
7.Ctrl+J复制图层1,然后Ctrl+T执行自由变换,如下图

11.选中图层1和拷贝,Ctrl+E合并一下,并把混合模式改为滤色,如下图

12.感觉雪花有点多,Ctrl+L使用色阶,减少一点,如下图

这里我再详细讲一下帧的原理
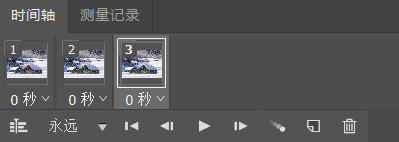
帧—就是动画中最小单位的单幅影像画面,相当于电影胶片上的每一格镜头。在软件的时间轴上帧表现为一格或一个标记。关键帧指角色或者物体运动或变化中的关键动作所处的那一帧。举个例子,电影的帧率一般是24FPS,意思就是一秒有24个帧,也就是一秒的镜头可以产生24张照片,这一秒的画面其实是连续播放24张照片产生的。一般来说帧率越高,画面就越清晰流畅,占用的空间就越大。
15.下面接着教程,选择第一帧,在面板中将图层1拷贝以外的其他图层关掉,如下图,此时第一帧便是记录的当前画面

16.选择第二帧,自由变换放大图层1拷贝2,并稍微向下移动,如下图,这就是第二帧

17.选择第三帧,自由变换放大图层1拷贝2,并向下移动,如下图

18.将它每一帧的停留时间改为0.1秒
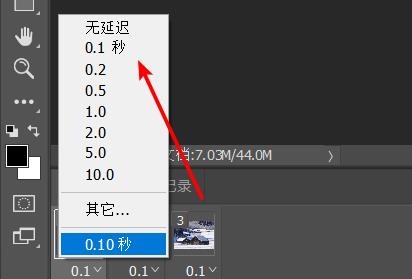
效果图:
通过教程来学习一下吧,只有这样才能学习的更好,通过教程练习起来吧,同学们看到教程不要觉得不想学,要亲自练习才能学好。
 绿色山茶油金黄色背景设计图[2018-12-06]
绿色山茶油金黄色背景设计图[2018-12-06] 金红色纯芝麻油[2018-12-06]
金红色纯芝麻油[2018-12-06] 绿色科学搭配天然玉米胚芽油[2018-12-06]
绿色科学搭配天然玉米胚芽油[2018-12-06] 蓝天背景油菜花籽油[2018-12-06]
蓝天背景油菜花籽油[2018-12-06] 绿色金杯特价油[2018-12-06]
绿色金杯特价油[2018-12-06] 油品如人品[2018-12-06]
油品如人品[2018-12-06] 绿色花生油[2018-12-06]
绿色花生油[2018-12-06] 绿色玉米胚芽油[2018-12-06]
绿色玉米胚芽油[2018-12-06]