今天我们教大家学习一篇铜色皮肤调色教程实例,PS调出质感肤色的美女照片效果,photoshop打造美少女质感的古铜色皮肤。

1.打开原片(观片)基本上看不到什么影调了
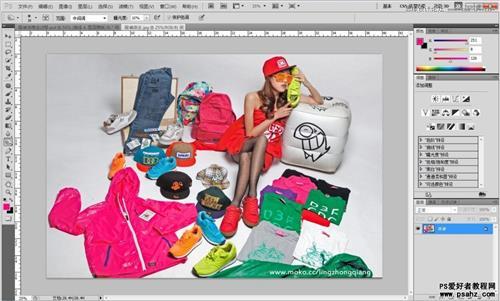
2.素材
在此,我想营造一个广角的效果,这样会比较有视觉效果.

2B素材
经裁切后,地面也变成了服合了高机位,广角的效果更是突现了!
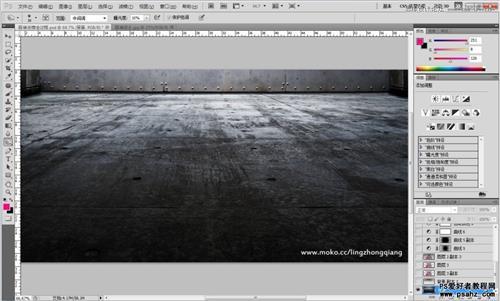
3.Ctrl+i 反相如果不反相的话,效果会相对来说,没那么好溶图!
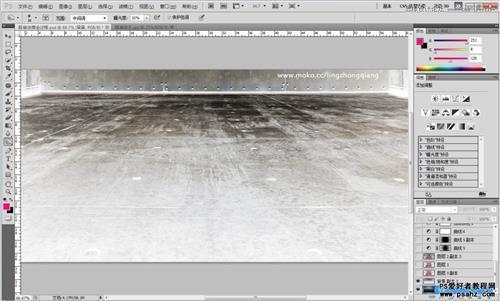
4.主物载入,抠图-构图
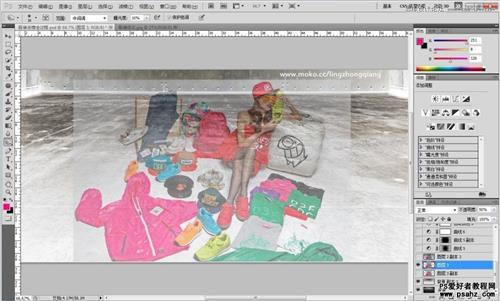
5.自已手绘光影,同时压暗四周的高光点(要有点耐心,画时注意光是由上往下走的)

6.接着压暗四周.

7.还是压暗四周.但注意选区,跟之前不一样的.范围微微靠外,别要太近主体.强调一下.过渡一定要自然.

8.调色咯,四周较暗,所以我用冷调发达.

9.可选颜色,再冷点呗.

10.作完色调,我通常习惯会调整一下影调或反差.参数选意,合适就好,重点是去灰!

11.盖印可见图层,(一会我们排得上用场)

12.这次调色重点为中间区域,你只用关注主体就行了.明显,在此我打算用暖调去表达.

13.另一种去灰手法.参数不太重要,重点是,暗的地方,不要让它太过于成死黑一既可.

14.刚刚-盖印可见图层-拉到上面图层位置,建立蒙板,用渐变工具进行过渡.完事后我多复制出了三个,觉得这个效果会更好!

15.然后选择主体进行暖调处理,过渡一定要自然,方法一样的,蒙板,渐变

16.盖印可见图层后,做了很多细节处理,因为明说了是细节,当是边修边看的,觉得那差一点就补一点,那过了点,就修一下,所以就没PSD记录.哦,重点提一下,我调了肤色,之前好象过于黄了,可以下载后反复反复观察,有助于,练习自已眼力,老话阿,自我检察,能看到的都修了它.

 绿色山茶油金黄色背景设计图[2018-12-06]
绿色山茶油金黄色背景设计图[2018-12-06] 金红色纯芝麻油[2018-12-06]
金红色纯芝麻油[2018-12-06] 绿色科学搭配天然玉米胚芽油[2018-12-06]
绿色科学搭配天然玉米胚芽油[2018-12-06] 蓝天背景油菜花籽油[2018-12-06]
蓝天背景油菜花籽油[2018-12-06] 绿色金杯特价油[2018-12-06]
绿色金杯特价油[2018-12-06] 油品如人品[2018-12-06]
油品如人品[2018-12-06] 绿色花生油[2018-12-06]
绿色花生油[2018-12-06] 绿色玉米胚芽油[2018-12-06]
绿色玉米胚芽油[2018-12-06]