【推荐理由】赠运费险
【优惠券】20 【券后价】59.00
【下单链接】18¥ CZ0001 G5fHdEqOsnB¥
突然喜欢上这种风格,它色彩没有那么浓烈,却独有一种味道,冷冷的,淡淡的。
使用工具:LR(主要进行色彩的调整)
PS(微调色彩,加效果)
图中的光斑素材会给出链接供大家学习下载。好了,开始吧。
效果:

原图:

练习原图:http:/photoshop/sucai/2016/s820013.html
感觉怎么样?感觉不错的话就往下继续和我一起学习吧。
2、原图有一点暗,用LR打开图片,我们拉高曝光,拉低高光,拉高阴影。以便有更多的细节出来。降低对比度,让照片颜色有更自然的过度。其余的看图:

3、下一步处理曲线。暴力如图吧。
但是要注意,调整曲线前要点击右下角红圈那个小图标才能自由调整曲线。四个曲线都要做调整。
处理之后,色彩如图。但这不是最后的结果。
4、关键的一步来了。
因为想让绿色和黄色更淡,降低饱和度,提高明度。橙色用来调整肤色。紫色和洋红也做了调整,都降低饱和和明度。


大体色彩出来了。现在我们处理皮肤。
9、进行磨皮处理。
这里我选择的是DR3磨皮,最近比较流行的一个磨皮插件。具体教程有点长,放在另一个教程里吧。当然,你也可以用其他磨皮方法,可以到这里学习:http:/mopi/
10、对色彩进行再次处理。因为题主感觉色彩还没有达到效果,还有一点不透。蓝色不够多。我们打开色彩平衡。在阴影里面加青色和蓝色。具体参数因具体照片不同,这张照片的参数看下图:
注意:阴影

为了便于观察,这里还是放两个图,上下:
是不是一下子感觉整个照片清爽了一些。
感觉饱和度有点高,然后调整自然饱和度,拉低点。
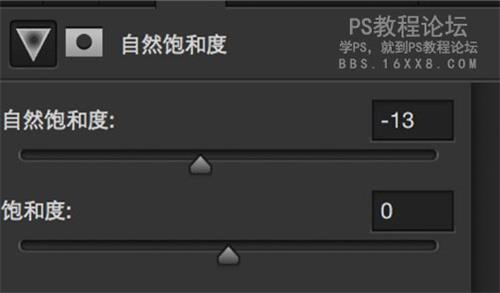
到这里,整个照片可以算是处理完了。但是总觉得可以多一点元素在里面。照片的右边有前景,左边感觉有点影响我的感觉,所以要拿出我的大法宝啦。
在某宝买的镜头粒子效果,我们加上去看看。挑了一大堆,选中一个。

这个会共享给大家,配套的还有一个动作:http:/photoshop/sucai/2016/s95060.html
5、用LR的画笔工具刷一下皮肤,便于于在PS里处理。
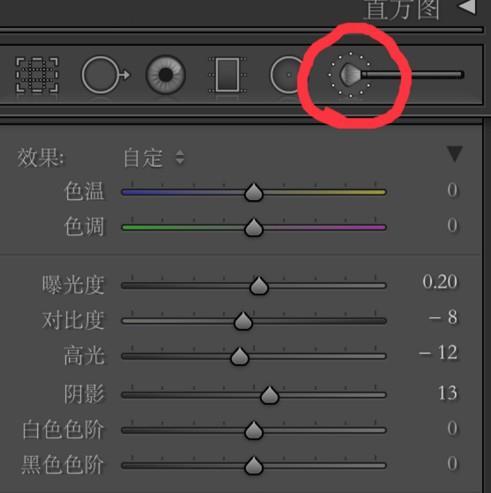

直接在皮肤上涂抹就可以了。处理前后效果对比:
处理前
处理后
6、在LR里对其他参数进行调整。锐化和暗角等。蒙版一定要拉高一点按着Command(win是ALT)你会看到有锐化范围,这里只锐化人物边缘。
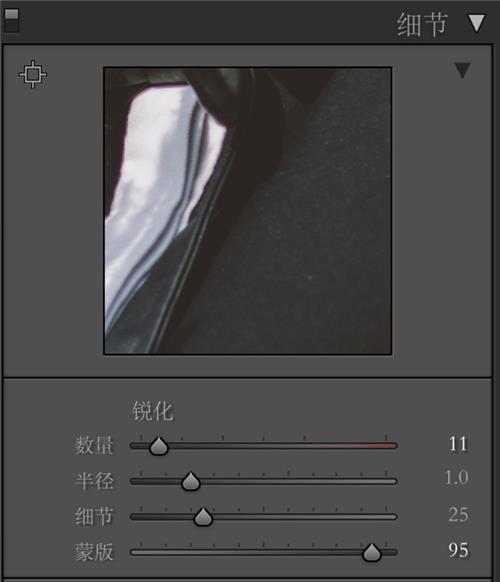
调整暗角,自己感觉舒服就行。
最终效果:

 绿色山茶油金黄色背景设计图[2018-12-06]
绿色山茶油金黄色背景设计图[2018-12-06] 金红色纯芝麻油[2018-12-06]
金红色纯芝麻油[2018-12-06] 绿色科学搭配天然玉米胚芽油[2018-12-06]
绿色科学搭配天然玉米胚芽油[2018-12-06] 蓝天背景油菜花籽油[2018-12-06]
蓝天背景油菜花籽油[2018-12-06] 绿色金杯特价油[2018-12-06]
绿色金杯特价油[2018-12-06] 油品如人品[2018-12-06]
油品如人品[2018-12-06] 绿色花生油[2018-12-06]
绿色花生油[2018-12-06] 绿色玉米胚芽油[2018-12-06]
绿色玉米胚芽油[2018-12-06]