【推荐理由】赠运费险
【优惠券】20 【券后价】59.00
【下单链接】18¥ CZ0001 G5fHdEqOsnB¥
有的时候拍摄到的人物照片,整体比较完美,但是由于某些原因造成脸部的油光也显示出来,这个时候我们就需要在PS中进行去油光的处理,教程通过使用“通道”面板将人物脸部的油光去除,通过比较通道面板中各个通道的图像效果,将人物脸部的油光部分进行去除,一起通过教程来学习一下吧,相信你可以做的更好。
效果图:

素材:

操作步骤:
第一步:
打开PS,按Ctrl+O将需要制作去除油光效果的人物的背景图层放入;接着按Ctrl+J复制拷贝一下背景图层,就得到“背景图层 拷贝”图层
第二步:
点击进入“通道”面板,分别点击观察一下红、绿、蓝通道【找一个黑白对比度大的】(比如:蓝通道);接着鼠标右键单击“蓝”通道选择‘复制通道’功能,就得到“蓝 拷贝”通道;然后把其它通道的小眼睛都关闭,只开启“蓝 拷贝”通道的小眼睛
第三步:
在“蓝 拷贝”通道,按Ctrl+J色阶,设置(阴影输入:209、中间调输入:1.00、高光输入:239),好了后点击‘确定’,使其突显出油光部分
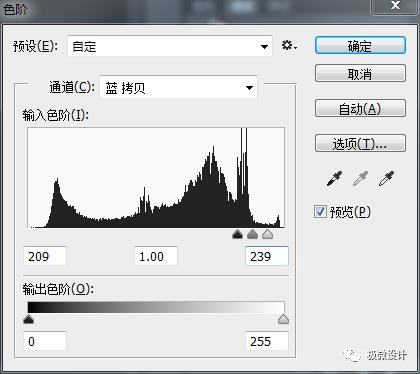
第四步:
在“蓝 拷贝”通道,按L使用套索工具,索套出油光部分,好了后;接着按Shift+Ctrl+I反向选择;然后按Shift+F5在油光部分以外的选区内填充黑色,好了后点击‘确定’;再按Ctrl+D取消选择
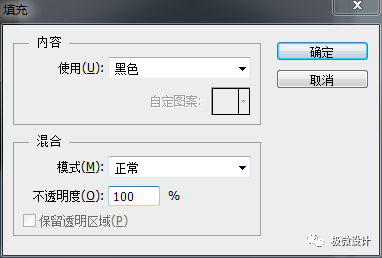
第五步:
在“蓝 拷贝”通道,点击‘将通道作为选区载入’功能;接着点击一下“RGB”通道
第六步:
回到“背景图层 拷贝”图层面板;接着点击选择:选择 >修改 >扩展,设置(扩展量:1像素),好了后点击‘确定’;然后按Shift+F6羽化,设置(羽化半径:3像素),好了后点击‘确定’
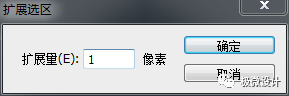
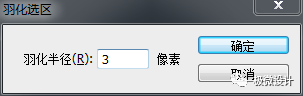
第七步:
按Shift+F5填充,用吸管工具吸取一下人物皮肤某处的颜色,比如(颜色:/e9dbcb),好了后点击‘确定’;接着按Ctrl+D取消选择,即可完成。
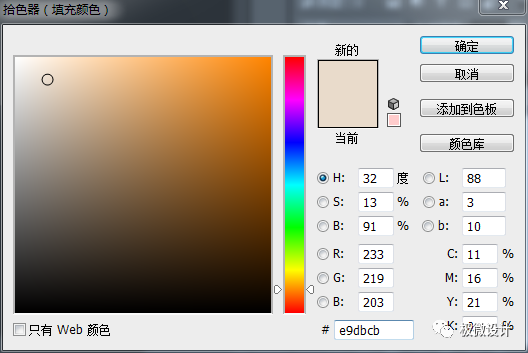
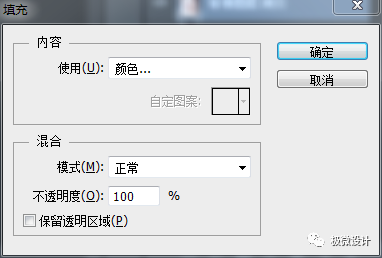
完成:

学会PS后要学会举一反三,通道不只用来抠图,还可以用来给人物面部去油光,同学们一起来学习一下吧,通过实际操作提高自己的PS技术。
 绿色山茶油金黄色背景设计图[2018-12-06]
绿色山茶油金黄色背景设计图[2018-12-06] 金红色纯芝麻油[2018-12-06]
金红色纯芝麻油[2018-12-06] 绿色科学搭配天然玉米胚芽油[2018-12-06]
绿色科学搭配天然玉米胚芽油[2018-12-06] 蓝天背景油菜花籽油[2018-12-06]
蓝天背景油菜花籽油[2018-12-06] 绿色金杯特价油[2018-12-06]
绿色金杯特价油[2018-12-06] 油品如人品[2018-12-06]
油品如人品[2018-12-06] 绿色花生油[2018-12-06]
绿色花生油[2018-12-06] 绿色玉米胚芽油[2018-12-06]
绿色玉米胚芽油[2018-12-06]