【推荐理由】赠运费险
【优惠券】20 【券后价】59.00
【下单链接】18¥ CZ0001 G5fHdEqOsnB¥
本篇教程通过PS打造层叠切割的钢铁侠照片,见多了千篇一律的平面照片,我们本篇给照片换一种呈现方式,添加一款简单又简约的边框,这样会使我们的照片呈现一种不一样的效果,操作起来也比较简单,初学者也可以进行学习和练习,相信同学们通过练习可以很好的完成,具体一起来学习一下吧。
效果图:
操作步骤:
1、把图片拽入PS (提醒:不要解锁背景图层,否则挖空无效)
2、新建一个空白图层,填充灰色
3、点击矩形工具,在灰色图层上新建一个矩形,长宽根据你的喜好来(后期也可以修改的)
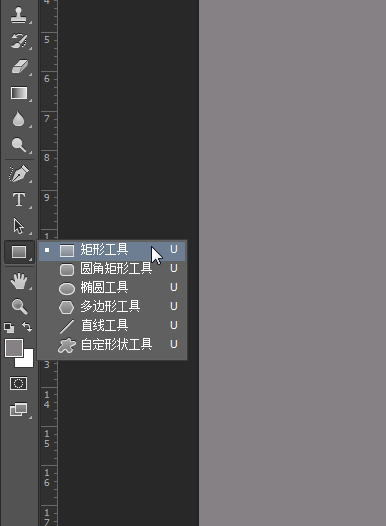
找到【填充】、选黑色
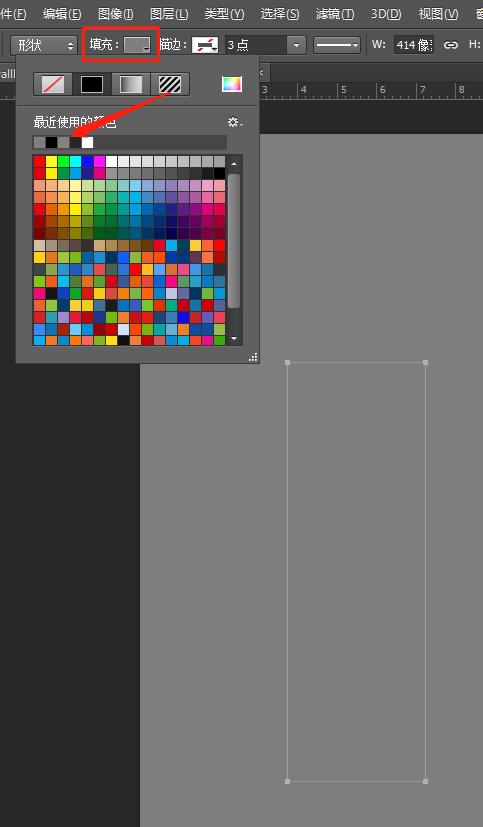
4、右键点击矩形,为其添加混合模式。
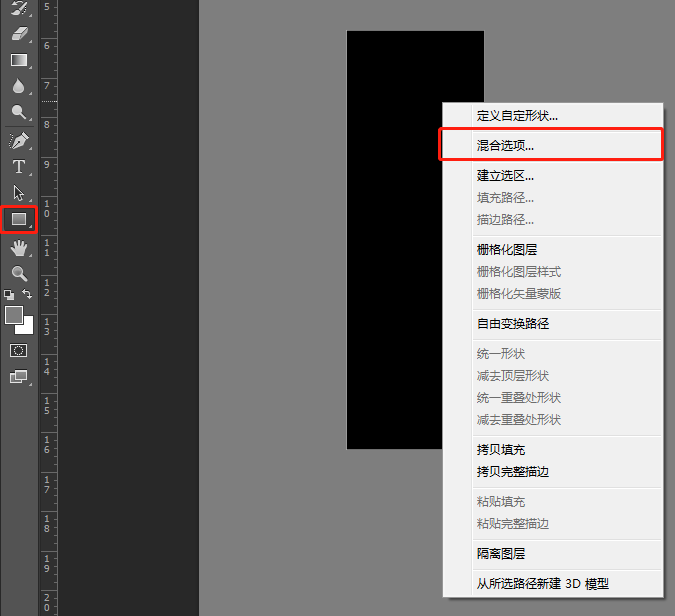
混合选项
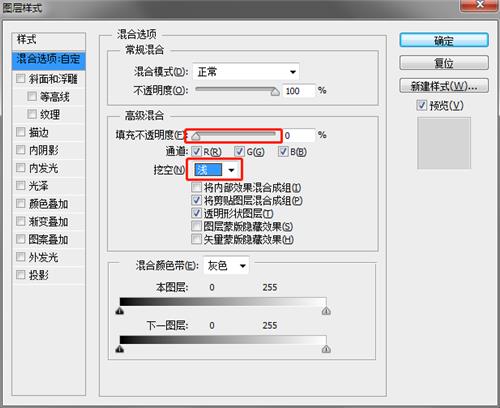
描边
拖到自己想要的大小(建议10像素)
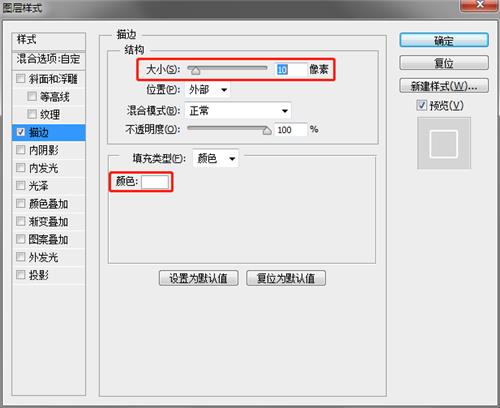
投影
根据需要合理调整参数
做完之后,我们的显示效果是这个样子的
5、接下来,我们按住ALT键对矩形进行复制。复制出想要的,
注意复制的图层最好在上一个图层的下方,这样效果更好一些。
CTRL+T自由变换,适当修改一下大小和角度。增加美感。
完成:
不管什么教程一定要制作,这样才能完成的更好,一起来学习一下吧。
 绿色山茶油金黄色背景设计图[2018-12-06]
绿色山茶油金黄色背景设计图[2018-12-06] 金红色纯芝麻油[2018-12-06]
金红色纯芝麻油[2018-12-06] 绿色科学搭配天然玉米胚芽油[2018-12-06]
绿色科学搭配天然玉米胚芽油[2018-12-06] 蓝天背景油菜花籽油[2018-12-06]
蓝天背景油菜花籽油[2018-12-06] 绿色金杯特价油[2018-12-06]
绿色金杯特价油[2018-12-06] 油品如人品[2018-12-06]
油品如人品[2018-12-06] 绿色花生油[2018-12-06]
绿色花生油[2018-12-06] 绿色玉米胚芽油[2018-12-06]
绿色玉米胚芽油[2018-12-06]