【推荐理由】赠运费险
【优惠券】20 【券后价】59.00
【下单链接】18¥ CZ0001 G5fHdEqOsnB¥
教程通过PS制作一款火焰文字,整个操作比较好上手,我们会先通过打出字母,设置颜色,用图层样式给文字添加一些效果,再通过火焰的素材来给字母加以设置,素材放进去以后,这里要记住栅格化图层样式,并把火焰的图层样式改为叠加,制作下来还是比较有成就感的,有些你以为很难的教程,是没有动手去练习,多练习,多看一些优秀的视频和教程,相信你的PS技术也会越来越好。
效果图:
 学习PS请到
学习PS请到 操作步骤:
1、打开ps,新建一个1200*600px的画布,把背景色填充纯黑色。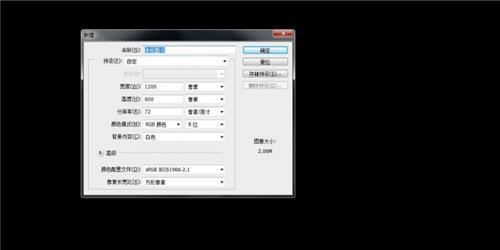
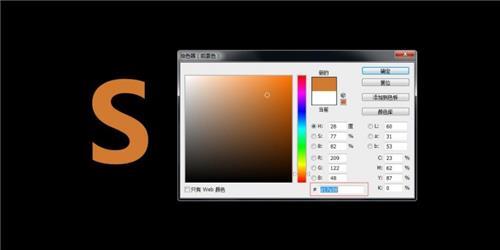
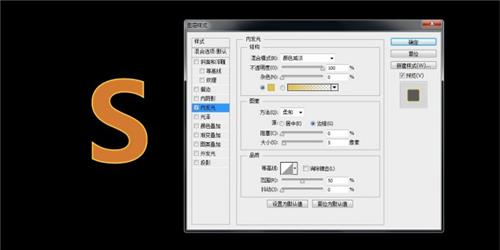



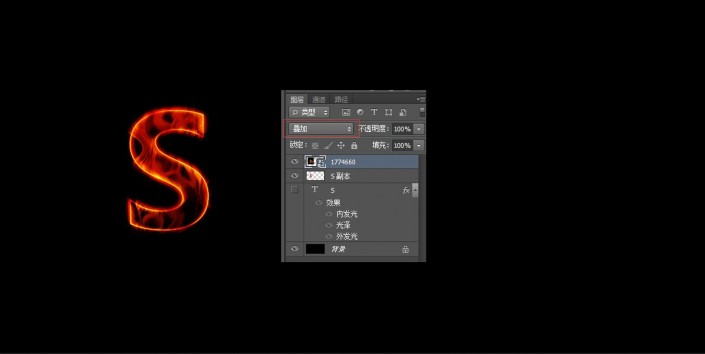

完成:
 学习PS请到
学习PS请到 这里只制作了一个字母,其他就不做演示了,同学们根据教程来学习一下吧,火焰的素材还可以换成水的素材等元素,相信同学们可以根据教程制作的更好。
 绿色山茶油金黄色背景设计图[2018-12-06]
绿色山茶油金黄色背景设计图[2018-12-06] 金红色纯芝麻油[2018-12-06]
金红色纯芝麻油[2018-12-06] 绿色科学搭配天然玉米胚芽油[2018-12-06]
绿色科学搭配天然玉米胚芽油[2018-12-06] 蓝天背景油菜花籽油[2018-12-06]
蓝天背景油菜花籽油[2018-12-06] 绿色金杯特价油[2018-12-06]
绿色金杯特价油[2018-12-06] 油品如人品[2018-12-06]
油品如人品[2018-12-06] 绿色花生油[2018-12-06]
绿色花生油[2018-12-06] 绿色玉米胚芽油[2018-12-06]
绿色玉米胚芽油[2018-12-06]