【推荐理由】赠运费险
【优惠券】20 【券后价】59.00
【下单链接】18¥ CZ0001 G5fHdEqOsnB¥
话不多说,本篇教程教同学们在PS中制作心形抽丝效果,本篇教程的关键点,就是图案的建立,和填充效果的应用,学习PS的操作就是结合具体的教程来进行学习制作,通过实例操作,这样可以加深对工具的印象也可以提高自己的PS技术,同学们一起来学习一下吧,相信通过教程可以学习的更好。
效果图:
 新手学PS请到:
新手学PS请到:
素材图:

视频:
操作步骤:
01.双击空白处打开素材文件

02.新建文件 9x9像素 72分辨率 RGB模式
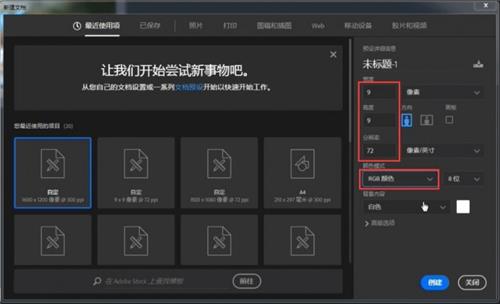
03.用放大镜工具把文件放大到最大

04.新建一个图层 并隐藏掉背景

05.选用铅笔工具设置直径大小为1像素

06.如图画出心形
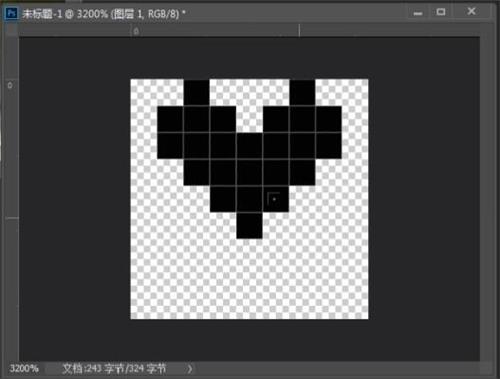
07.选择编辑-定义图案
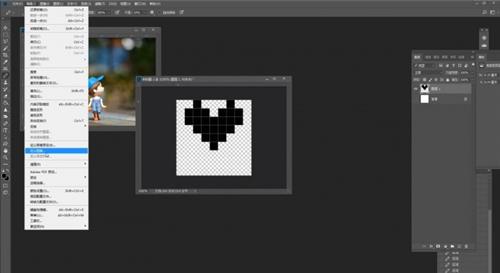
08.给图案命名并确定 完成图案设置

09.Ctrl+Shift+N 新建图层作为填充图层

10.选择编辑-填充

11.弹出填充面板,选择心形图案进行填充

12.填充效果如图

13.Ctrl+I反相,让心形图案变成白色

14.混合模式改为柔光,适当调节不透明度
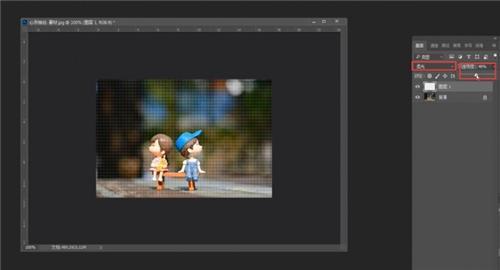
15.适当添加文字来点缀图片

16.关闭图层1显示,新建图层2,尝试其他填充方法

17.快捷键http:/photoshop/jiaocheng/110097.htmlShift+F5打开填充面板

18.选中“脚本”选框,并选择砖形填充

19.如图中的数值进行设置,也可以自己调整数值,观察填充效果

20.砖形填充效果

21.Ctrl+I反相,混合模式改为柔光,调整不透明度

22.完成

23.可以尝试不同的填充方式带来的效果

注:这里也可以直接把图案设置成白色,就不需要进行反相操作了。
完成:
是不是很简单,相信同学们通过具体的练习结合教程很快可以学会,把一张普通的照片制作的更有创意,一起来练习一下吧。
 绿色山茶油金黄色背景设计图[2018-12-06]
绿色山茶油金黄色背景设计图[2018-12-06] 金红色纯芝麻油[2018-12-06]
金红色纯芝麻油[2018-12-06] 绿色科学搭配天然玉米胚芽油[2018-12-06]
绿色科学搭配天然玉米胚芽油[2018-12-06] 蓝天背景油菜花籽油[2018-12-06]
蓝天背景油菜花籽油[2018-12-06] 绿色金杯特价油[2018-12-06]
绿色金杯特价油[2018-12-06] 油品如人品[2018-12-06]
油品如人品[2018-12-06] 绿色花生油[2018-12-06]
绿色花生油[2018-12-06] 绿色玉米胚芽油[2018-12-06]
绿色玉米胚芽油[2018-12-06]