【推荐理由】赠运费险
【优惠券】20 【券后价】59.00
【下单链接】18¥ CZ0001 G5fHdEqOsnB¥
教程通过PS制作一款太极玉石,玉石的色泽光感主要是用图层样式制作出来,先画出圆环,然后设置图层样式,再加上太极图标,制作方法跟以往的玉石教程差不多,要充分的了解图层样式和运用图层样式,大多数的图标制作都是通过图层样式来制作,具体通过实际练习来制作一下吧,相信同学们可以做的更好。
效果图:

操作步骤:
1.打开【PS】,新建画布,选择【圆角矩形工具】绘制一个圆角矩形,填充颜色,具体效果如图所示。
2.给圆角矩形添加图层样式。
3.复制一层圆角矩形图层,只保留【内阴影】,并修改参数。
4.再复制一层,修改【内阴影】参数,具体效果如图所示。
5.在原圆角矩形图层上分,新建空白图层,前背景色默认为黑白,选择【滤镜】-【渲染】-【云彩】,然后创建剪贴蒙版http:/tags/38847/,可根据效果自行缩放大小,具体效果如图所示。
6.复制一层圆角矩形图层在下方,除【投影】外所有的效果勾选掉,并修改【投影】参数,具体效果如图所示。
7.再复制一层,修改【投影】参数。
8.新建空白图层,选择【椭圆工具】,按住【shift】键绘制一个圆,移动到圆角矩形中心的位置上,然后添加图层样式【斜面与浮雕】,具体效果如图所示。
9.新建空白图层,选择【椭圆工具】按住【shift】键绘制一个圆,移动到中心位置,再选择【矩形工具】,绘制一个矩形,在上方选择【减去顶层形状】,具体效果如图所示。
10.完成后,同样在上方选择【合并形状组件】,然后使用同样的方法,绘制一个圆,减去顶层形状,具体效果如图所示。
11.新建图层,绘制一个圆形,填充黑色,移动到合适的位置,然后把两个图层合并起来,具体效果如图所示。
12.绘制一个圆形,转换为选区后,回到刚刚合并的图层,点击【delete】键,回到刚刚绘制的圆形图层,移动到上面,具体效果如图所示。
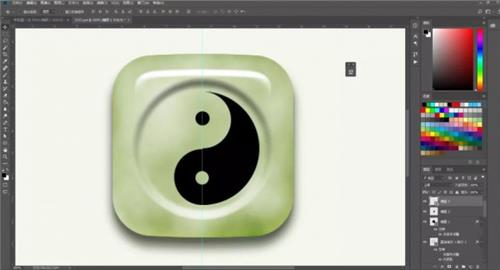 13.把刚刚绘制的太极图层模式改为【叠加】并修改不透明度为70%,具体效果如图所示。
13.把刚刚绘制的太极图层模式改为【叠加】并修改不透明度为70%,具体效果如图所示。

同学们可以利用这个方法制作出其它玉石图案,相信同学们可以通过教程完成的更好,一起来练习一下吧。
 绿色山茶油金黄色背景设计图[2018-12-06]
绿色山茶油金黄色背景设计图[2018-12-06] 金红色纯芝麻油[2018-12-06]
金红色纯芝麻油[2018-12-06] 绿色科学搭配天然玉米胚芽油[2018-12-06]
绿色科学搭配天然玉米胚芽油[2018-12-06] 蓝天背景油菜花籽油[2018-12-06]
蓝天背景油菜花籽油[2018-12-06] 绿色金杯特价油[2018-12-06]
绿色金杯特价油[2018-12-06] 油品如人品[2018-12-06]
油品如人品[2018-12-06] 绿色花生油[2018-12-06]
绿色花生油[2018-12-06] 绿色玉米胚芽油[2018-12-06]
绿色玉米胚芽油[2018-12-06]