【推荐理由】赠运费险
【优惠券】20 【券后价】59.00
【下单链接】18¥ CZ0001 G5fHdEqOsnB¥
有时我们碰到模糊的照片感觉应该不能用了,一点都不清晰,但是有的时候,像老师拍的习题什么的,我们还是要用的啊,只是模糊的看起来比较费力,那么这时我们如何做呢?在PS中就可以把模糊的照片变清晰起来,操作步骤也比较简洁,同学们动手练习就可以学会,具体通过教程来练习一下吧,相信你可以做的更好。
效果图:
操作步骤:
1. 这是我们的一张图片
2. 直接使用PS打开图片
4. 调出色阶(菜单栏-图像-调整-色阶)
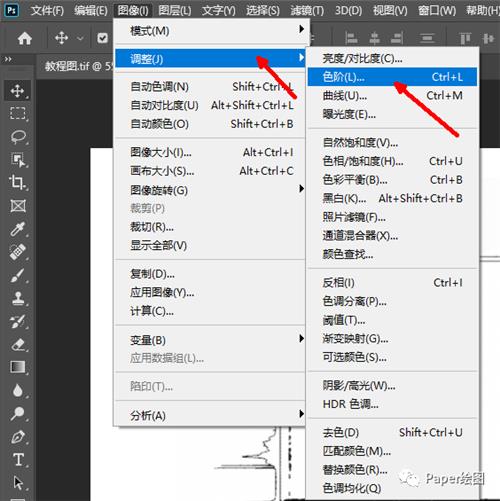
5. 白色吸管,点击背景;黑色细管,点击文字
6. 选择滤镜-其他-高反差保留
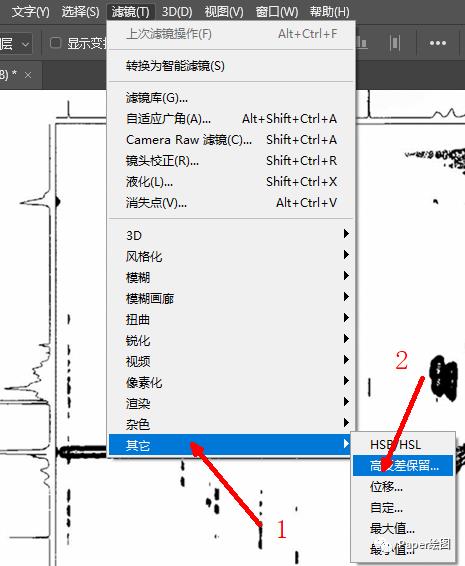
7. 选择一个合适的参数
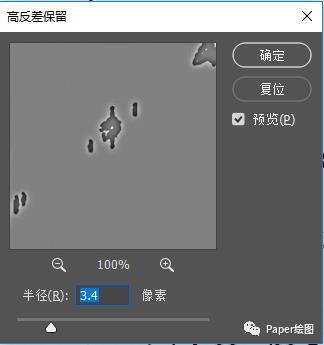
8. 调整为颜色加深
9. 保存图片,菜单栏-存储为-TIFF格式图片
10. LZW无损压缩,扔掉图层并存储拷贝。
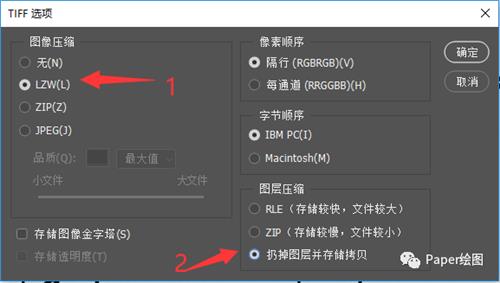
11. 比对一下,看看效果
经过制作后是不是图片更加清晰了,我们在给照片进行设置的时候,关键是要令其看起来比原来更加的清晰,各种数据都可以不吃力的来阅读,跟着动手学习一下吧。
 绿色山茶油金黄色背景设计图[2018-12-06]
绿色山茶油金黄色背景设计图[2018-12-06] 金红色纯芝麻油[2018-12-06]
金红色纯芝麻油[2018-12-06] 绿色科学搭配天然玉米胚芽油[2018-12-06]
绿色科学搭配天然玉米胚芽油[2018-12-06] 蓝天背景油菜花籽油[2018-12-06]
蓝天背景油菜花籽油[2018-12-06] 绿色金杯特价油[2018-12-06]
绿色金杯特价油[2018-12-06] 油品如人品[2018-12-06]
油品如人品[2018-12-06] 绿色花生油[2018-12-06]
绿色花生油[2018-12-06] 绿色玉米胚芽油[2018-12-06]
绿色玉米胚芽油[2018-12-06]