【推荐理由】赠运费险
【优惠券】20 【券后价】59.00
【下单链接】18¥ CZ0001 G5fHdEqOsnB¥
在PS中如何用图层样式制作出精美逼真的玉石,相信很多同学们都很想来学习一下,其实在PS里制作该类型的图标还是比较好上手的,用好图层样式可以制作很多有创意的作品,就可以制作出来逼真漂亮的玉石图标,具体制作还需要亲自来操作一下,相信同学们可以很快掌握。
效果图:

操作步骤:
第一步,先建一个新图层。
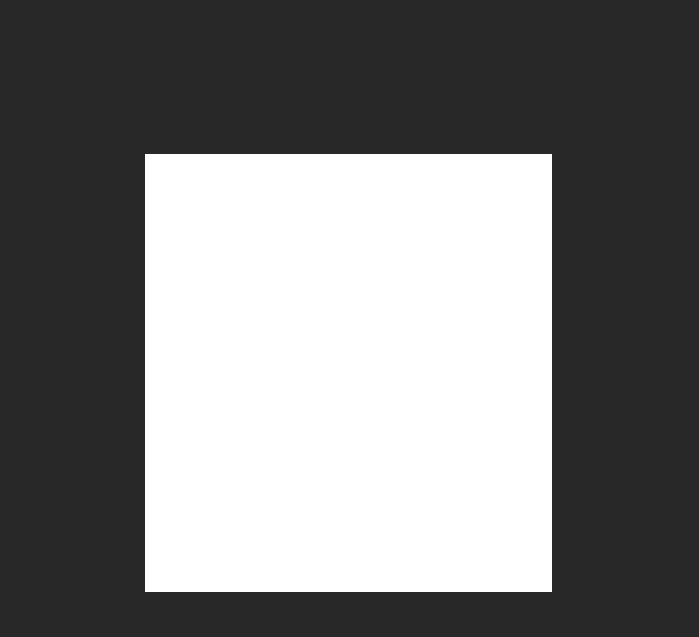
第二步,再利用圆角矩形工具,并绘制出一个圆角的矩形,将其填充为一个接近玉石的颜色。
第三步,按快捷键http:/photoshop/jiaocheng/110097.htmlctrl+t,快速进入变换状态,找到如图的效果,并做一下膨胀的效果。
第四步,使用鼠标单击图层右键,之后进入混合选项,再做一下投影的效果。
第五步,我使用的是cs6软件,没加投影选项,因此我这里确定之后,将刚刚的图形复制了一层,之后随即开始做投影。
第六步,同样,继续复制图层,之后做内阴影效果。
第七步,为了更好观察效果,我复制了图层之后,使用鼠标右键栅格化了一下,之后继续做效果。
第八步,使用这些功能需要多次进行复制,基本上是发一个参数之后,就做一个复制图层。
投影和内阴影做好了之后,就可以开始做下斜面浮雕,这样会使其立体感更强一些。
第九步,至此,玉石的形状就完成了,有朋友会发现,天然玉石是有纹理的,因此在这里,我们再给它加一个纹理。
具体操作方法:新建一图层,要将前景色背景色恢复至默认的黑白状态,之后找滤镜、渲染、云彩。
第十步,如此,云彩制作完成,就可以开始往玉石里面加云彩了,操作方法为创建剪切蒙版http:/tags/38847/,之后将图层混合模式选择为颜色加深。
第十一步, 到这里是不是就完成了。当然,为了凸显玉石比较亮和比较通透的感觉,因此我给云彩加了一个曲线,在这里会用到剪切蒙版。
完成:

整体制作起来比较简单,要掌握图层样式来进行操作,具体还是练习才知道如何做。
 绿色山茶油金黄色背景设计图[2018-12-06]
绿色山茶油金黄色背景设计图[2018-12-06] 金红色纯芝麻油[2018-12-06]
金红色纯芝麻油[2018-12-06] 绿色科学搭配天然玉米胚芽油[2018-12-06]
绿色科学搭配天然玉米胚芽油[2018-12-06] 蓝天背景油菜花籽油[2018-12-06]
蓝天背景油菜花籽油[2018-12-06] 绿色金杯特价油[2018-12-06]
绿色金杯特价油[2018-12-06] 油品如人品[2018-12-06]
油品如人品[2018-12-06] 绿色花生油[2018-12-06]
绿色花生油[2018-12-06] 绿色玉米胚芽油[2018-12-06]
绿色玉米胚芽油[2018-12-06]